PART 2: Setting up your New RSS Feed to Email Campaign in Mailchimp
January 29, 2013//
ATTENTION: GOOGLE IS PUTTING FEEDBURNER INTO “MAINTENANCE MODE” JULY 2021. THE INFORMATION IN THIS BLOG POST IS OUTDATED NOW. PLEASE SEE THE UPDATED BLOG POST FOR MOVING FEEDBURNER TO MAILCHIMP.
STEP 3: Setting up your Blog (RSS Feed) to Email campaign in Mailchimp:
The Mailchimp blog also has a great tutorial on how to set up your RSS Feed to Email Campaign but I wanted to show you what I learned through the process.
- Login to your Mailchimp account and Create your Campaign – select RSS-Driven Campaign from the dropdown list:

- Add your RSS Feed URL. Most of the time it is just your email address and then /feed at the end like this: https://cascadevalleydesigns.com/feed/ but if you are not sure just add your website address into the field and Mailchimp will try and find it for you. If you have more specific needs for your blog emails such as sending a certain category or tag of your blog then find the URL to that particular tag or category and just add /feed to the end, like this: https://cascadevalleydesigns.com/tag/wordpress/feed/ . If you want to “mashup” a couple of different blog categories such as your main blog and a custom video blog post you can click on chimpfeedr and combine a few feeds into one email – pretty slick indeed. MailChimp also has some pretty good guides for bloggers and RSS feeds as well so check those out.

- Think about when you want to push out your blog post via email. Think about the type of subscribers you have – your audience. Are they a 9-5 M-F business audience? Then perhaps an 8am email may work or is it a lifestyle blog where your audience seems to read more in the evening? Then send out later in the day. You can always go back and change this so go ahead and test the time and see what works. You can also uncheck certain days – for example, you may not want to send an email over the weekend for the business group yet they will still receive any fresh posts from over the weekend in their Monday mail. For my blog I like the 9am hour for every day. And if you are wondering – the time it is sent out is YOUR local time, therefore if in Seattle sending at 9am, your readers in NY will not receive it until noon. Definitely something to keep in mind. Oh and by the way you can send the email weekly or monthly if you would like…something Feedburner is not capable of:

- In the next step, select the list you set up:

- The next page is the Setup which is very important. Naming your Campaign is something you will only see in your campaign list so that can be anything. It is the Email Subject line that is crucial as that is what your readers will look at in a quick glance and determine if they want to open your email and read it. I do not recommend the default subject line that Mailchimp suggests because it will end up reading the same subject line for every email “Posts from Cascade Valley Designs for January 23, 2013”. Kinda boring!

So what I suggest is deleting that and just replacing it with *|RSSITEM:TITLE|* which will generate the Title of your Blog Post. Keep in mind that if you send a weekly or monthly email of your posts you may want to change the subject title to something like: “The weekly roundup of posts from the Website Solution Blog” but keep in mind you may lose interest over time so change up that subject line occasionally. Here is what my set up looks like. Notice how I made my From Name really specific as well so my readers know exactly who this email is coming from..not just my name:

- Before moving on to the design of the email, look over on the right side of the set up page. There are all sorts of cool tracking and social features here that I will not go into detail about. You can probably figure out most on your own. But what is hidden under the “even more options” link is this “Auto-Convert Video” check box that converts your videos in your posts (if fed through a video service such as Youtube or Vimeo) into a screen shot and link to the video.


- Next is the fun part – selecting your design. You will want to select Predesigned:

- Unselect all options in left column except for RSS-To-Email designed

- From here you will have a variety of styles to chose from. Some of my favorites are the ones that are circled because you have the option of not only including your posts but also more permanent topics on the bottom. You can add a link to your online store, event page, or your about page.
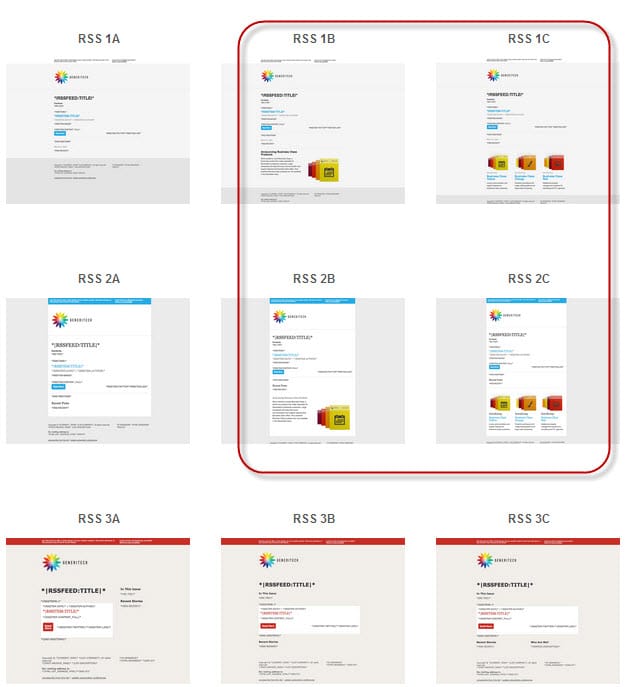
- After you have selected your template, the first thing I suggest you do is select show themes on the right hand side and select Get Colors From My Site. This will pull in the colors from your site as well as a logo if it can find one. Pretty cool, eh?

- If the logo is not what you wanted (Mailchimp pulled the white logo from my site) then click Change to upload your own:

- Also if you don’t like the colors or font sizes you can easily change any of those by clicking show style editor near the top:

- Then you will want to make sure you change the short teaser at the very top. This is important to update because some emails will show this as the first part of the preview so you don’t want to leave the default message in there. This is what I have:

- Don’t be scared by all the code in the email. Most of it you will just leave alone. To find out what all the tags/code means see this RSS Email Tag Cheat Sheet by Mailchimp and that should answer some of your questions. You can also click Open Popup Preview under Preview & Test to see what information is pulled through from your site in live time:
 One of the key tags you will want to decide on is if you want to show ALL of your post or just an excerpt. This is a tricky decision because if you write super long posts like me you might want to just set it up with a summary *|RSSITEM:CONTENT|* and a read more link, but then again some of my posts have videos and are short so I want the full post to show *|RSSITEM:CONTENT_FULL|*. But that’s ok you can always pause the campaign, change that one tag and start it again if you know you want to change it up for one particular post.
One of the key tags you will want to decide on is if you want to show ALL of your post or just an excerpt. This is a tricky decision because if you write super long posts like me you might want to just set it up with a summary *|RSSITEM:CONTENT|* and a read more link, but then again some of my posts have videos and are short so I want the full post to show *|RSSITEM:CONTENT_FULL|*. But that’s ok you can always pause the campaign, change that one tag and start it again if you know you want to change it up for one particular post. - After you think you are ready, then Send yourself a test via email so you can make any adjustments that you see.

- Once you are happy with your design you can click Plain-text button. You usually do not have to do anything in this screen. Mailchimp automatically generates a text version of the email for those that do not read emails in HTML (who are those people???) but you need to at least look at this page before going onto the next step which is Confirm.
- Look over this page for any errors Mailchimp provides you, and if all is good click the Start RSS Campaign button. Mailchimp encourages you along the way. It can be scary hitting that button but if everything goes well then you never have to look back and do this again. Although you do have the ability to come back, pause the campaign change the design or settings and reactivate the email. It may be a long process to set up but you will be much happier with the response and ability to utilize your subscriber list.

Good job, you are almost done. Next is the final step of setting up your signup form on your site to connect your new subscribers to this new fancy automatic email you have created. (Part 3: Setting up the signup form on your site, coming tomorrow)
PART 3: Setting up your MailChimp Subscribe form on your Website >>
Posted in Uncategorized


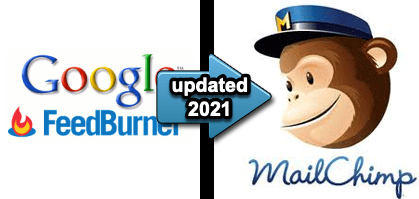
Way cool! Some very valid points! I appreciate you writing this
write-up and also the rest of the website is also really good.
Thank you! This is so thorough! Helped a lot!
Ann Marie,
Thanks for this awesome resource. I came across your site when I was searching how to do something that you mentioned in your post. I would be VERY interested in if you could help possibly. I am interested in sending a “weekly” roundup of my posts. Ideally I want new subscribers to be able to select to receive a weekly update to be emailed on Saturdays. And whether I posted one time that week, or three times, it sends out automatically via an RSS-email campaign. If you have any insight as to how to do this, I would love it. My goal would be to have each posts TITLE, Picture, and SHORT Description with “Read More” at the end of each. Let me know, thanks so much!
Blaine, Yes this is absolutely possible with an email to RSS service through Mailchimp. That is what I recommend. Free to start and can be customized how you want it. Yes no matter how many posts you make during that week it will list excerpts of each of your posts in the email. Check it out here
Help! After point six, before starting on the design options, I’m asked about merge tags.The Mailchimp tuturial also doesn’t mention it and I can’t continue….
What exactly does it say about Merge Tags. No need to have merge tags – answer no if that is an option. That is if you want to personally address someone in the email by their name, if you have a name listed.
Hi, I was wondering if you could help me with a mail chimp question. I have Auto-Convert Video turned on to pull in the video image, is there a way to just play the you-tube video in the browser option,instead of going to you-tube. Thanks for your help.
Brent
This was really helpful–thanks! The only part I can’t figure out is “get colors from my site”–I’m not seeing that option. Perhaps it has changed since you wrote this post? Otherwise, this tutorial was just what I needed to finish up my new RSS campaign after exporting my subscriber list from Feedburner to Mail Chimp. Hoping all goes well with the switch…
Thanks for stopping by my blog Kathleen. Glad to know this post was helpful. Yes you are right Mailchimp has sadly seemed to phase out that “Get Colors from my Site” feature. Colors from your site can be selected when setting up a form for your list but not in the RSS feed email design. Good luck with the switch. You will be very happy!
Hi, I’ve gotten a lot of helpful information – I pretty much have my template done but I cannot figure out how to just get the first image to show and then only part of the text then the “continue reading” button… Does it matter what platform used? I’m still on blogger. Any direction you can point me in would be great? Thanks!
Thanks for stopping by the blog Deb. Yes there is a way in your Mailchimp Email setup to include your image. I use WordPress so see if this works with Blogger. Add this tag inside the email design: *|RSSITEM:IMAGE|* and then preview to see if your image shows up. let me know if that works. It works with WordPress. For all tags that can be used in your RSS to Email campaing see this cheat sheet (http://kb.mailchimp.com/article/rss-to-email-merge-tag-cheatsheet/) Good luck.
Hi, what a great guide, thanks! I’m almost there with my first RSS campaign but one problem: the autoconvert video works fine in principle – I get the video to show up – but the player is very small, sitting on the left margin. In contrast, all videos are responsive on my website, filling out the screen on all devices (they are all youtube iframes). Is there a way to insert code somewhere ensuring that the video player in the RSS campaign email is responsive? Thanks for any help with this!
Hi Ann Marie,
Thank you for your great tutorial. I’ve been trying to do this for a well but it is confusing me no end. I have successfully imported my email list and am customising the RSS campaign but I can’t seem to stop it from showing my whole post, even though I have selected CONTENT not CONTENT_FULL. Do you how to switch this function on? I just cannot figure it out!
Thanks for stopping by Jessica. It should work. That is strange. Just to be sure you added this in Mailchimp? *|RSSITEM:CONTENT|* If you need me to take a look at it feel free to contact me: amgill@cascadevalleydesigns.com
Hello Ann Marie! I’ve been trying to figure out how to switch to mailchimp for a while now. And this is hands down the very best post I’ve come across so far! Thank You!
The read more button is exactly what I wanted but I have a question about the whole *|RSSITEM:CONTENT|* thing too. I changed it to that. My body section now looks like this:
*|RSSITEM:TITLE|*
*|RSSITEM:DATE|* | *|RSSITEM:AUTHOR|*
*|RSSITEM:IMAGE|*
*|RSSITEM:CONTENT|*
BUT even with the *|RSSITEM:IMAGE|* in there, no image shows up. Just a small portion of my first paragraph (cut off right in the middle of a word). I really need it to pull at least the first image from my post (I also wouldn’t mind the text at least end at a period.)
Am I missing something here? Can you help me figure this out?
I am having the same problem! When I had the full content it showed all images, but when I made it *|RSSITEM:CONTENT|*, it does not displays any pics…
Shelly & Jess. Sometimes themes do not grab a photo and tell the RSS feed to use it. I suggest adding a plugin that does this for you…if you have a WordPress site: https://wordpress.org/plugins/featured-images-for-rss-feeds/ Try this one and then test your email in Mailchimp to see if it pulled in the image.
After implementing this, won’t subscribers receive duplicate emails? One from Feedburner and another from MailChimp?
How are you handling that?
I wrote about deactivating your feedburner emails in the first part of this blog series, Part 1, #5 reviews that step. Then only Mailchimp is sending out the email. Thanks for stopping by.
Noticed a little mistake for step #2:
“Add your RSS Feed URL. Most of the time it is just your email address and then /feed…”
Do you know how to add a button to the bottom of my MailChimp emails that will says “comment” and will redirect the reader back to my blog to leave a comment?
Disappointed you just cannot add a screenshot of the final published outcome…such a simple omission :0(
Great tutorial
Hi Ann Marie …
I’m stuck trying to get into the RSS templates. I don’t have that option for ‘predesigned templates’ – Mailchimp suggest choosing ‘Basic’ but again mine won’t give me an RSS template option.
Any ideas ?
Oh dear. I really need to update this post. It is so outdated now because Mailchimp has changed it’s interface and steps for RSS email setup. You found one area that has changed quite a bit. When you go to template, choose anyone you want instead of a RSS specific one and then when on the Design window you drag the “RSS Items” block over to the content area. That block looks like this: https://cascadevalleydesigns.com/wp-content/uploads/2017/02/rss.jpg
Then delete any of the default text that Mailchimp throws in there and then Preview your email. If the feed is pulled in correctly you will be able to see what the next email will look like.
Thanks for stopping by my blog.
Thanks Ann Marie
After a full day of trying to set this up, thank you, I have succeeded at last!
One thing I realized also is that once the “RSS Items” block is dragged over, there is a dropdown tab in the editable section with choices for Excerpts, Titles only, Full content or Custom … still more to play with and refine ; )
Very informative website. I know things have changed since you wrote it. I do have a question, my form is not pulling a image from my post is there anyway to customize this?
Ann Marie, Thank you for your post – I was able to set up an email for RSS feeds from my daily blogs, HOWEVER the content comes in one gigantic paragraph, rather than naturally breaking at the blocks from WP. It’s like one stream without any formatting.
Do you have any insight on how to resolve?
Thanks so much Ann Marie – I set my RSS email up for daily blog posts, however the content dumps into one gigantic paragraph with no natural breaks, where in WP they are in different blocks. As a result the email looks very basic and almost unreadable with just a stream of sentences all together. Is there any way to resolve this?
Thanks for your help!
I am stumped! I can’t find the “Create your campaign” drop-down list. I have the free version of Mailchimp. Might that be the problem?